
Open the TeamViewer QuickSupport app again and Allow the Cropster Support person to reconnect. TeamViwer Quick Support App allows BoviSync technicians to remotely control your mobile device, see exactly what you see on the device, and share text/data. Now both, Screen Recording and Accessibility, appear as Allowed. Click Quit & Reopen to apply the changes. When the following dialog appears again. Switch to the Accessibility menu in the left menu bar and again, check the box next to TeamViewer QuickSupport. Check the box, next to TeamViewer QuickSupport (under Screen Recording). You need to enter your PC password to confirm. On the bottom left corner, click on the lock icon to make changes. No installation is required, just run the application on both sides and connect - even through tight firewalls. 
Upon allowing the Cropster support person to access your PC (see step 5 in the section above), the following window appears. With TeamViewer QuickSupport, you can remotely control any PC anywhere on the Internet.Allowing TeamViewer remote control (Mac only)Īpple has introduced a security feature with MacOS 10.14 (and higher) that requires additional permissions to be assigned to TeamViewer to allow us to control your Mac after connecting to your computer.

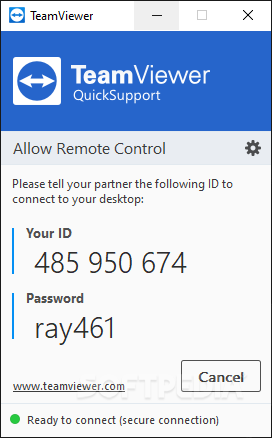
If you are using a Mac, proceed with the steps below to allow Cropster support to control your device. ✅ If you are using Windows, the Cropster support person will now be able to see your screen and control your PC.




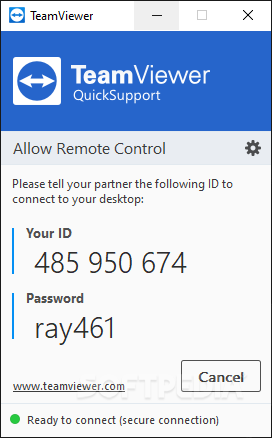


 0 kommentar(er)
0 kommentar(er)
